Raspbianの初期設定
OSのインストールに続いて初期設定を行います。
まずはモニタ、キーボード、マウスを取っ払い、作業用PCからネットーワーク経由でアクセスできるようにしたいところです。その他、タイムゾーンと日本語入力環境も設定しておきます。
- 無線LANの設定
Raspberry Pi3は無線LAN内蔵なので、まずはこれを有効にします。
画面右上のインジケータエリアに、無線LANのアイコンが表示されています。(設定前は接続できていないので、未接続の表示になっています)

ここをクリックして表示される「Turn On Wi-Fi」をさらにクリックすると接続可能なSSIDの一覧が出てくるので、接続するSSIDをクリックしてパスワードを入力すれば、あっさり繋がります。

- SSHとVNCの有効化
タスクバーのランチャーよりLXterminalを起動し、
”sudo raspi-config"コマンドを実行します。

カーソルを移動して「7 Advanced Options」でEnterキーを押します。
「A4 SSH」を選択し、Enterキーを押します。
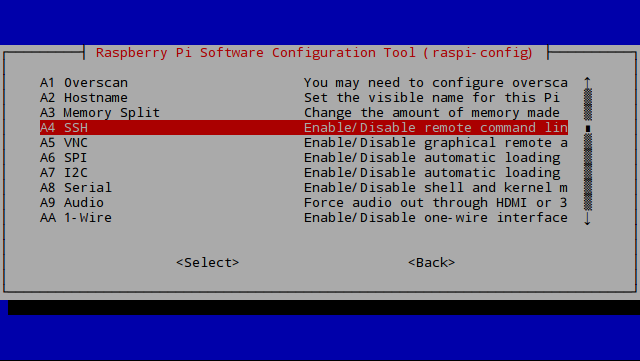
以降、下記の通り画面に表示されるので、そのままEnterキーを押して進めます。
Would you like the SSH server to be enabed? <はい>
The SSH server is enabled <了解>
同様の手順で「A6 VNC」も有効化します。
これでリモート接続ができるようになりました。Raspberry Piに繋いでいたモニター、キーボード、マウスを取っ払ってしまいましょう。 - パソコン側の設定
次に、パソコン側にリモート接続するためのソフトをインストールします。必要なソフトは以下の通り。(代表的なもののご紹介)
Tera Term・・・SSHでターミナルに接続する
WinSCP・・・SSHでファイルを転送する
RealVNC・・・VNCでデスクトップに接続する
Bonjour Print Services for Windows・・・IPアドレスではなく、ホスト名でアクセスするためのツール
(そろそろ面倒になってきたので)インストール手順は割愛します...
なお、最後のBonjourはIPアドレスを固定する場合は不要です。
Bonjourが何者かいまいち把握していないのですが、Zeroconfというほぼ設定なしでネットワークを使えるようにするための仕様があり、そのAppleによる実装、とのことです。なので、Macでは標準で利用可能であり、WindowsでもiTunesがインストールされている場合は同時にインストールされているので不要です。 - タイムゾーンの設定
既にリモートで接続できる状態になっているので、Tera TermでRaspberry Piに接続して管理者権限で raspi-configを実行します。
$ sudo raspi-config実際の画面はこんな感じ。

以降、下記の順で設定すれば日本時間に切り替わります。
4 Internationalisation Options を選択
I2 Change Timezone を選択
アジア を選択
Tokyo を選択 - 画面解像度の設定
そのままVNCで接続すると、画面サイズがやたら大きくなったり小さくなったりします。(この辺の条件はよくわかりません)
あまり大きいとVNCのレスポンスが悪くなるし、逆に小さ過ぎると使いづらくなるので、程々なところで固定しておきたいところです。
管理者権限で/boot/config.txtを編集します。
$ sudo vi /boot/config.txt
以下の設定を追記します。
hdmi_group=2 <- HDMI
ネットで調べて拾った設定ですが、ウチの環境ではこの辺が最適でした。
hdmi_mode=23 <- 1280x768 60 Hz
再起動後に反映されます。 - 日本語入力環境の導入
標準ではデスクトップ環境で日本語入力ができないため、日本語入力ソフトとしてGoogleが開発した”Mozc”をインストールします。
$ sudo apt-get update <- パッケージリストの更新
インストールが終わったらRaspberry Piを再起動します。
$ sudo apt-get upgrade <- パッケージの更新
$ sudo apt-get install ibus-mozc -
$ sudo reboot再起動後VNCでデスクトップに接続し、日本語入力をONにします。

「US」となっているアイコンをクリックし、「日本語-Mozc」を選択すると日本語入力モードになります。
これで「半角/全角」キーで入力モードの変更ができるようになります。
これでとりあえずの初期設定は完了です。
あとは用途によっていろいろ設定することになりますが、共通の設定としてはこんなところかと思います。