Raspbian(OS)のインストール
Raspberry Piが届いたら、まずはOSをインストールします。
OSのインストールというと何やら大変な作業を想像しますが、とても簡単にインストールできる仕組みが出来上がっています。
- OSイメージのダウンロード
Raspberry Piの公式サイトからOSイメージをダウンロードします。
https://www.raspberrypi.org/downloads/
インストールするのは推奨OSの「Raspbian」ですが、ここでは「NOOBS」を選択します。NOOBSを使えばmicroSDカードに簡単にRaspbianがインストールできます。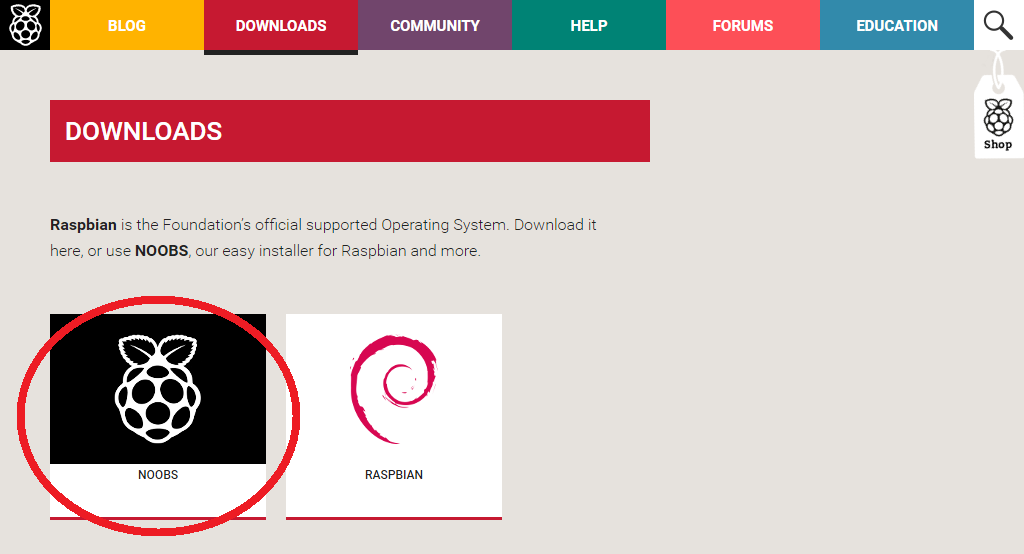

NOOBSの「Dowload ZIP」をクリックしてzipファイルをダウンロードします。
-
microSDカードのフォーマット
インストールの前にmicroSDカードをフォーマットします。
OSの標準機能によるフォーマットではなく、SDアソシエーション(SDカードの規格策定団体)が配布している「SD Formatter 4.0」 を使用することが推奨されています。
ダウンロードはこちらから。https://www.sdcard.org/jp/downloads/formatter_4/

ダウンロードしたファイルをインストールし、SDフォーマッターを起動します。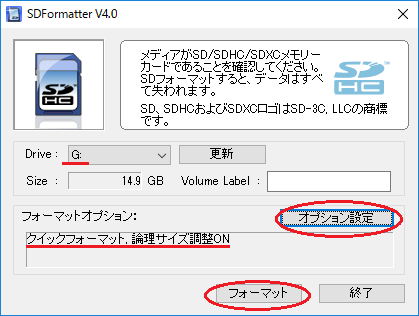
「オプション設定」で「クイックフォーマット、論理サイズ調整ON」に設定し、ドライブが正しいことを確認して「フォーマット」ボタンをクリックすれば、フォーマットが開始されます。 -
microSDカードにNOOBSをコピー
1.でダウンロードしたzipファイルを解凍し、2.でフォーマットしたmicorSDカードにコピーします。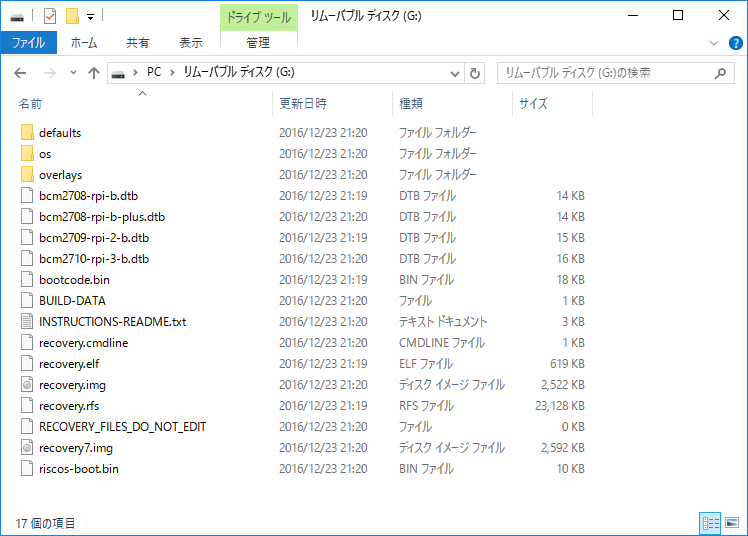
これで作業用PCでの準備は完了です。
次はいよいよRaspberry Piを起動してOSのインストールを行います。 - Raspberry Piを起動
3.でNOOBSをコピーしたmicroSDカードを挿してRaspberry Piを起動します。
この時、HDMIディスプレイとUSBキーボードおよびマウスを接続しておいてください。 - インストールの実行
Raspberry Piの起動後にインストール設定画面が表示されるので、「Raspbian[RECOMMENDED]」を選択し(それ以外選択できませんが)、言語を「日本語」、Keyboardを「jp」として「Install」ボタンをクリックします。
(しばらくハードコピーが取れないので見づらい画面が続きますが、ご容赦ください)
警告が表示されますが、「はい」で続行。 microSDカードのスピードにもよりますが、10~30分程度でインストールが完了します。
microSDカードのスピードにもよりますが、10~30分程度でインストールが完了します。
「OK」ボタンをクリックして続行すると、デスクトップが起動します。 これでRaspbianのインストールは完了です。
これでRaspbianのインストールは完了です。
インストールされたRapbianバージョンは8.0で、Raspbian単独のバージョンではなく、ベースとなっているDebian GNU/Linuxのバージョンでカウントするようです。
8.0のコードネームは「Jessie」となっており、ネットで検索する場合はこのコードネームで検索するとよいかもしれません。(結構バージョンによって挙動が変わってくるので)
ちなにみ今回、ブログに書くために半年ぶりに再インストールしているのですが、半年前とはすでにかなり違っていて、いろいろ戸惑ってます。。
デスクトップ環境が「PIXEL」というRaspbian独自のものに入れ替わってますので、ネット検索の際はこの辺もキーワードにすると良いかもしれません。